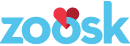Archives
Mobile Web Design: Use HTML5 to trigger the appropriate keyboard for form inputs
Both iOs (iPhone / iPod / iPad) and Android devices offer specialized keyboards for entering different types of text input. Triggering the most appropriate keyboard for the type of input you want users to enter will greatly enhance their user experience.
Types of Keyboards:
- Default: Alphabetic with toggle button to display full numeric keyboard
- Numeric: Same as default but displays full numeric keypad initially
- Email: Like default but contains specialized keys for entering email addresses
- URL: Like default but contains specialized keys for entering URLs
- Number Pad / Phone: Simplified numeric keyboard
HTML5 for Triggering Keyboards
Using regular HTML text inputs will just trigger the default keyboard:
<input type=”text”> = Default keyboard
HTML5 introduces new input types which can be used to trigger the other more specialized keyboard types automatically. iOS offers better support than Android for these in general. However, since the default type for the HTML input tag is “text”, browsers which don’t understand a particular input type will simply fall back to interpreting it as “text” and will therefore just display the default keyboard. This means you can safely start using HTML5 input types now to enhance the user experience in browsers which support them without worry of breaking functionality in browsers which don’t.
Trigger Email & URL Keyboards:
Email: <input type=”email”>
URL: <input type=”url”>
Triggering Numeric Keyboards
There are two types of numeric keyboards. The “Number Pad” or “Phone” keyboard contains large numbers with no option for entering letters. The full numeric keyboard is actually the same as the default alphabetic keyboard except the numeric keys are displayed in the initial view.
There are different ways to trigger these numeric keyboards. Which you should use depends on the type of numeric input you require users to enter.
For telephone numbers:
<input type=”tel”>
For quantities:
<input type=”number”>
On iOS, “number” brings up the default keyboard but already switched to number, while “tel” displays the number pad / phone keyboard. On Android, both “number” and “tel” bring up a number pad keyboard. (The Phone/Number Pad keyboard is generally easier to use than the regular numeric keyboard due to the much larger touch targets which is another factor to keep in mind when selecting which input type to use.)
IMPORTANT: In some browsers, input type=”number” renders controls for incrementing numbers up and down. For this reason, number inputs should only be used for quantities, not for numeric strings such as zip codes.
The HTML5 “pattern” Attribute
So since “tel” inputs are really only appropriate semantically for telephone numbers and “number” inputs are interpreted by browsers as quantities, what should you use for numeric strings like credit card numbers and zip codes? The answer is to just use a “text” input which is meant for entering strings. However, in order to display a numeric keyboard instead of just the default keyboard you must make use of another new HTML5 attribute called “pattern”.
The pattern attribute allows you to add regular expressions for pattern matching. This enables you to specify only certain specific types of text input a form element will accept. If you specify that an input should only accept numbers, then in iOS at least, the numeric view of the default keyboard will be triggered for users.
Examples Using Pattern Attribute:
<input type=”text” pattern=”[0-9]*”>
<input type=”text” pattern=”d*”>
From Apple’s documentation:
“To display a numeric keyboard, set the value of the pattern attribute to “[0-9]*” or “d*”.”
References:
“Text, Web, and Editing Programming Guide for iOS: Managing the Keyboard”
http://developer.apple.com/library/ios/#documentation/StringsTextFonts/Conceptual/TextAndWebiPhoneOS/KeyboardManagement/KeyboardManagement.html
(Caution: contains incorrect html in example code)
“HTML5 Input Type Keyboards on iPhone & Android Devices”
http://www.petefreitag.com/item/768.cfm
“The Pattern Attribute”
http://www.whatwg.org/specs/web-apps/current-work/multipage/common-input-element-attributes.html#the-pattern-attribute
“Regular Expression Quick Start”
http://www.regular-expressions.info/quickstart.html
The Illusion of Completeness
In the early days of the web, it was vital for web designers to ensure all the important content of a web page was “above the fold” as many web users at that time were unused to the concept of scrolling and so would often times never see content not immediately viewable within their initial browser window. While it is still important to place important and eye catching content near the top portion of the page, it is no longer true that users are unable or unwilling to scroll. More recent usability studies have shown that the majority of modern users are very familiar with the concept of scrolling and are often quite willing to scroll to find information that interests them. Scrolling is thus no longer quite the barrier it once was.
Certain design issues still can cause users to be much less likely to scroll however. One of these, as first described in an article by Bruce Tognazzini in 1998, is “the illusion of completeness”. Screen graphics often look formal and complete within the initial view port and may offer no obvious visual clues within the design itself that there is any more information to be seen below. The only visual clue is often the browser scroll bar which is a fairly weak signal. This problem is being compounded by recent user interface design trends as led by Apple. In the latest version of Apple’s operating system, OS X Lion, scroll bars have completely disappeared upon first view and are only temporarily visible as subtle thin grey bars when a user actually scrolls. (So in order to find out if there is indeed more content to see, a user must actually try to scroll first!) This unfortunate design trend is reportedly being aped in Microsoft’s next OS release as well.
Design Solutions
When designing and laying out web pages you can offer more obvious visual clues to users that there is more to see.
- Purposely “break” content over the fold:
- Stagger objects similar in appearance or familiar to users so some will appear partly off-screen and so look “broken”. (Borders around boxes of content are one way to do this.)
- Stagger text so some will appear “broken”.
Human vision is optimized to see structure, so this approach takes advantage of the human visual bias to detect and want to heal visual shapes and structures.
- Avoid strong horizontal bars near the “fold”:
Strong horizontal bars at the bottom of the screen present a visual barrier and may trick the user into thinking they have reached the bottom. - Test designs at different screen sizes:
View your page within different common screen sizes. Make adjustments to visually “break” elements at fold lines. Ensure there are no visual barriers or false indicators which users may mistake as indicating the end of the content.
Ways to Test Designs
- Install a plugin tool such as Firesizer for Firefox: https://addons.mozilla.org/en-US/firefox/addon/firesizer/
- Add bookmarklet scripts to resize your browser window: http://www.creativetechs.com/iq/resize_your_web_browser_with_bookmarklets.html
- Try an online tool such as: http://browsersize.googlelabs.com/ or http://www.anybrowser.com/ScreenSizeTest.html
- Use pieces of tape or an overlay on your monitor to indicate different common screen sizes. (low tech option)
Further Information:
Jacob Nielsen’s Alertbox March 22, 2010: “Scrolling and Attention” http://www.useit.com/alertbox/scrolling-attention.html
Bruce “Tog” Tognazzini’s Ask Tog July 27, 1998: “Silo Design for Web Transactions” http://www.asktog.com/columns/007silodesign.html
“Mac OS X Lion tip: How to get your missing scroll bars back” http://heresthethingblog.com/2011/07/21/mac-os-lion-tip-missing-scroll/
Slate: “Save the Scrollbar! Why are Apple, Google, and Facebook eradicating a linchpin of user interface design?” http://www.slate.com/articles/technology/technology/2011/11/computer_scrollbars_why_is_apple_eradicating_a_linchpin_of_user_interface_design_.html